Install and Set up Cisco Jabber Download the Cisco Jabber Installation File for Mac(i.e., 'CiscoJabberMac12.8.1.pkg'). Open the file on your computer and follow the prompted installation instructions. Double-click the Cisco Jabber App iconto launch Jabber from the Applications folder. Download the Cisco Jabber for Mac client Clickthis Link (Download Jabber Client for Mac). If you are currently logged into Microsoft Teams (or have logged into Teams before) the following screen normally appears pre-populated with your university credentials. Cisco Jabber for Mac Collaboration tools for Mac users Collaborate securely and more effectively with colleagues, business partners, and customers. Empower employees to work together efficiently by bringing instant messaging, audio, video and web conferencing, enterprise voice, and visual voicemail into one desktop client. Cisco Jabber is Seneca College's simplified softphone that is a secure easy-to-use app. The applications in the Cisco Jabber family of products are:. Cisco Jabber for iPhone. Cisco Jabber for Android. Cisco Jabber for Windows. Cisco Jabber for Mac 1.2 Purpose of this User Guide. Free jabber 11.8 download os x. Communication downloads - Cisco Jabber by Cisco and many more programs are available for instant and free download.
Note:U-M VPN (with a faculty, staff, or student profile) is required when off the U-M Network.
Install and Set up Cisco Jabber
Cisco Jabber For Mac Os 10.13
- Download the Cisco Jabber Installation File for Mac (i.e., 'CiscoJabberMac12.8.1.pkg').
- Open the file on your computer and follow the prompted installation instructions.
- Double-click the Cisco Jabber App icon to launch Jabber from the Applications folder.
- Before entering credentials, click Advanced settings.
- Under Select your account type, select Cisco Communications Manager 9 or later.
- Under Login server, select Use the following server.
- Enter the appropriate server name based on your campus in the Server address field:
- Ann Arbor: ccmsip.itcom.itcs.umich.edu
- Dearborn: ccmdb1.umd.umich.edu
- Flint: ccmfl1.umflint.edu
Important: Do not cut and paste the server address from the list.
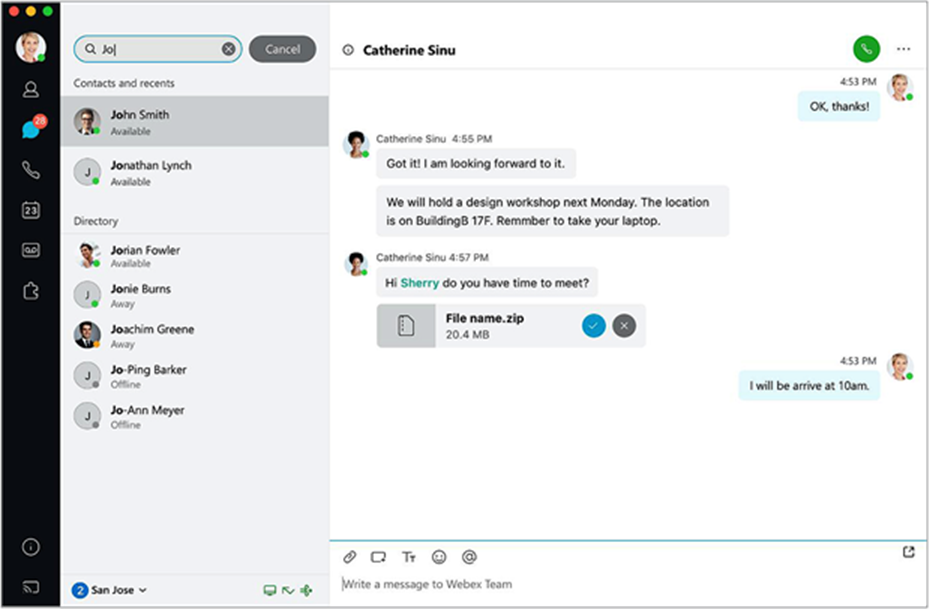
- Click Save.
- On the initial login/setup screen, enter the credentials provided to you by the ITS Telecommunications Analyst in the username@example.com field. These credentials are your assigned softphone 10-digit phone number appended with @umich.edu (e.g., 734XXXXXXX@umich.edu).
- Click Continue.
- Enter your password in the Password field.
- Click Sign In. Jabber will open and is ready for use.
Jabber On Mac
Note: If this is a first-time setup, select 'Always trust for certificates from the following servers' and click Continue, if prompted.
Configure Options
Cisco Jabber For Macs
To configure your Jabber device, click Preferences from the Jabber hub at the top of your Mac screen under Jabber.
- General
- Jabber must be open to receive calls. If the application is not open when the number is called, the caller will be sent to voicemail (if one exists). When not on the U-M Network, you must enable the U-M VPN for use on your machine using a faculty, staff, or student profile.
- Audio
- The audio is dependent on the device used (e.g., PC or headset). Select the desired choice for the Ringer, Output, and Microphone.
- Calls
- Under 'When using my desk phone for calls, bring the call window to the front', select On all calls.
- Under Call Forward, select Voicemail if one exists or select New Number to enter another phone number.
- For non-UM phone numbers, use '91' followed by the 5 or 10-digit phone number.
- Select the new number from the Forward Calls to: drop-down menu. The forwarding number will show on the main Jabber page.
Cisco Jabber For Mac Auto Update
- Click Save.
- On the initial login/setup screen, enter the credentials provided to you by the ITS Telecommunications Analyst in the username@example.com field. These credentials are your assigned softphone 10-digit phone number appended with @umich.edu (e.g., 734XXXXXXX@umich.edu).
- Click Continue.
- Enter your password in the Password field.
- Click Sign In. Jabber will open and is ready for use.
Jabber On Mac
Note: If this is a first-time setup, select 'Always trust for certificates from the following servers' and click Continue, if prompted.
Configure Options
Cisco Jabber For Macs
To configure your Jabber device, click Preferences from the Jabber hub at the top of your Mac screen under Jabber.
- General
- Jabber must be open to receive calls. If the application is not open when the number is called, the caller will be sent to voicemail (if one exists). When not on the U-M Network, you must enable the U-M VPN for use on your machine using a faculty, staff, or student profile.
- Audio
- The audio is dependent on the device used (e.g., PC or headset). Select the desired choice for the Ringer, Output, and Microphone.
- Calls
- Under 'When using my desk phone for calls, bring the call window to the front', select On all calls.
- Under Call Forward, select Voicemail if one exists or select New Number to enter another phone number.
- For non-UM phone numbers, use '91' followed by the 5 or 10-digit phone number.
- Select the new number from the Forward Calls to: drop-down menu. The forwarding number will show on the main Jabber page.
Cisco Jabber For Mac Auto Update
Note: U-M does not support video calls at this time.
- Accounts
- This setting is preset and can't be changed.
