Recuva is best known for its powerful data recovery features that can retrieve deleted files from your hard drive, USB flash drive, memory card, or MP3 player. It can recover documents that have been previously deleted and even permanently erased. Through this, Recuva is currently tagged as the emergency doctor for Windows users.
Amidst its strong undeleting capabilities and recovery options, not all PC users in the world can enjoy Recuva. This is due to the fact that Recuva is currently available only for Windows platform. Apple users on the other hand should look for best Recuva alternative for Mac that can perform the same if not better than the former. You need this handy tool for reasons including but not limited to these:
It supports the Mac data recovery on Mac OS X 10.9 (Mavericks) or later. So if you want to recover your lost data from Mac OS X 10.8, it is not the option for you. Overall Reviews: ★★★★ (5-star rating) Advantages: very speedy scan, retrieve a wide range of files, preview files before Mac recovery. If your Mac is running a version of macOS older than Sierra (which launched in 2016) then you won't have all the Recovery options available that you may have heard of.
- There is no news about future release of Recuva for Mac
- There are many tools that can yield the same recovery benefits
- Free Recuva has limited features
- Better data retrieving applications can be found online
Five Alternatives to Recuva for Mac
Top 1: A Data Recovery for Mac recommended by Apowersoft
This tool can recover files and documents in more than 500 formats from your hard drive, digital camera as well as external hard drives. It has 4 major recovery modes, which allows you to retrieve partition drives, raw files, system files and all others. There is also a preview function so you never have to guess which file to save as the real content is displayed on the window. Content transfer for mac sony.
It is actually a great Recuva alternative for Mac as it not only supports Mac computers but also is compatible with all Windows PC. It is like a universal file retrieving software because it can recover files from major platforms. Using it is simple, take a look at the steps below:
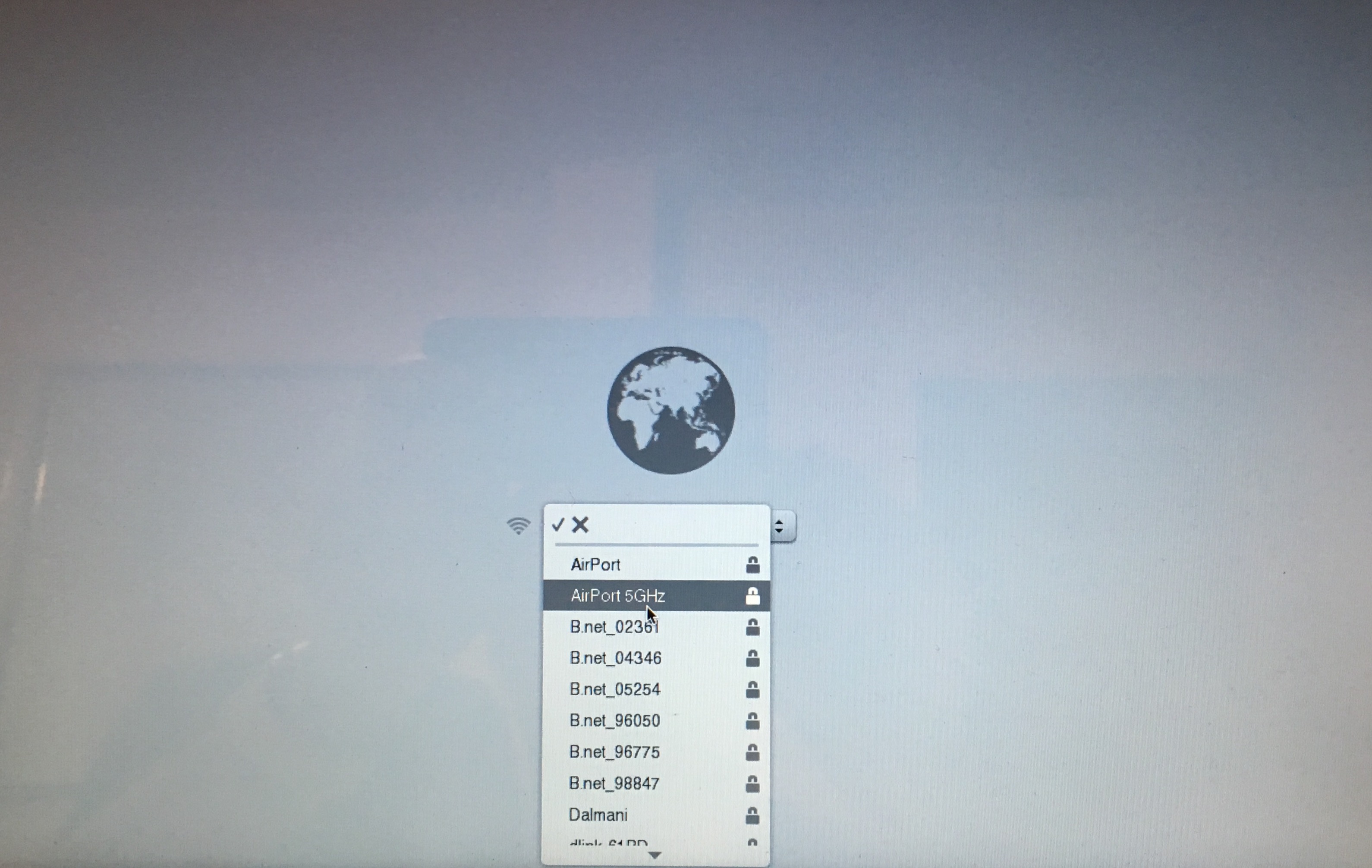
- Download and install the latest version.
- You had better install this Data Recovery for Mac on the unaffected hard drive, don't install it where you lost your data.
- Choose the right recovery mode according to your needs.
- On the window prompt, select the drive where you lost your data and click 'Scan'.
- For recovering lost files due to reformat, tick the box 'Enable Deep Scan'.
- Recovered files would be displayed on the preview window. And then select the documents you want to restore and click 'Recover'.
Top 2: MiniTool Mac Data Recovery
MiniTool is an exclusive application made for recovering files on Mac computers. It can retrieve data from damaged partition, lost partition and recover deleted files from formatted drives. You can use it to salvage files from hard disks, external hard drives, flash disks, memory cards, memory sticks and iPod. For the free version, MiniTool Mac Data Recovery offers up to 1GB of file recovery while buying the software removes this limit.

Top 3: Disk Warrior
Another Mac data recovery software is the Disk Warrior. One of the most astounding features of this application is its easy user interface. All you need to do is to select the hard drive and click 'Rebuild'. You can use it to retrieve photos, music, videos, documents and more from your damaged hard drive. If you fail to recover using this tool, there is a standby technical support team that will remotely help you regain lost data.
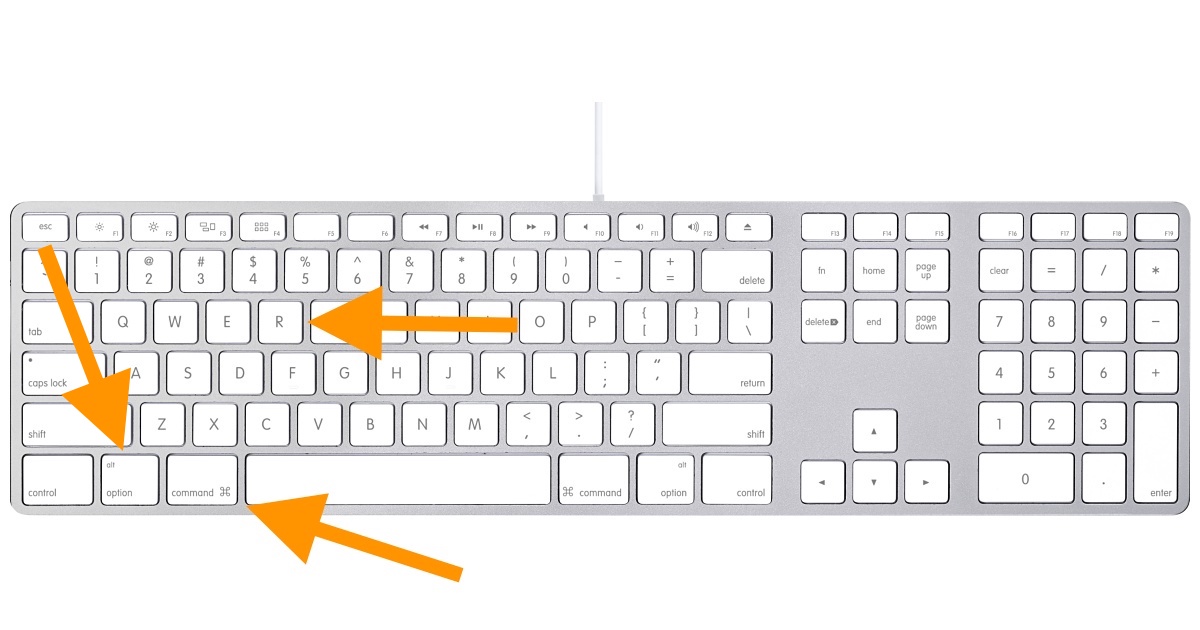
Top 4: Boomerang Data Recovery Software for Mac OS X
Priced at $99.95 for home edition in which you can recover up to 500GB of data, Boomerang Data Recovery Software for Mac OS X is indeed a steep data retrieval tool. This software offers up to six types of recovery modules from damaged and formatted drives to deleted partition recovery. It can equally rescue files from your formatted iPods while there is an iPhoto-like recovery tool made specifically for salvaging deleted photos.
Top 5: MagicCute Data Recovery for Mac
MagicCute is yet another paid software that acts like Recuva for Mac. It supports more than 2000 file types and there is a mass file recovery option for retrieving large batch of data. And just like previous applications; it has photo recovery, memory card data recovery, hard drive recovery, disk drive recovery. Selling point of this program is its intuitive user interface and standby technical support.

Even though Recuva is an exclusive application made for Windows, tons of Recuva alternatives for Mac will equally give you the same retrieval benefits plus more. Now you don't need to worry about accidental file deletion, untimely hard drive formatting, damaged disk drives and failing hard drives. Also you don't need to wait for the release of Mac Recuva version, you can salvage your precious files easily with the above Recuva Mac alternative programs. It is advisable to go for flexible tools that can handle all your data and different OS platforms because it saves your money.
Related posts:
To use any of these key combinations, press and hold the keys immediately after pressing the power button to turn on your Mac, or after your Mac begins to restart. Keep holding until the described behavior occurs.
Java (JRE) for Mac is a standard edition runtime component used to provide the Java language on the Mac OS X operating system. Jre 8 for mac download. Each new Java version provides improvements to functionality and new features to broadly match what is available when Java is installed on other platforms.
- Command (⌘)-R: Start up from the built-in macOS Recovery system. Or use Option-Command-R or Shift-Option-Command-R to start up from macOS Recovery over the Internet. macOS Recovery installs different versions of macOS, depending on the key combination you use while starting up. If your Mac is using a firmware password, you're prompted to enter the password.
- Option (⌥) or Alt: Start up to Startup Manager, which allows you to choose other available startup disks or volumes. If your Mac is using a firmware password, you're prompted to enter the password.
- Option-Command-P-R:Reset NVRAM or PRAM. If your Mac is using a firmware password, it ignores this key combination or starts up from macOS Recovery.
- Shift (⇧): Start up in safe mode. Disabled when using a firmware password.
- D: Start up to the Apple Diagnostics utility. Or use Option-Dto start up to this utility over the Internet. Disabled when using a firmware password.
- N: Start up from a NetBoot server, if your Mac supports network startup volumes. To use the default boot image on the server, hold down Option-N instead. Disabled when using a firmware password.
- Command-S: Start up in single-user mode. Disabled in macOS Mojave or later, or when using a firmware password.
- T: Start up in target disk mode. Disabled when using a firmware password.
- Command-V: Start up in verbose mode. Disabled when using a firmware password.
- Eject (⏏) or F12 or mouse button or trackpad button: Eject removable media, such as an optical disc. Disabled when using a firmware password.
If a key combination doesn't work
If a key combination doesn't work at startup, one of these these solutions might help:
- Be sure to press and hold all keys in the combination together, not one at a time.
- Shut down your Mac. Then press the power button to turn on your Mac. Then press and hold the keys as your Mac starts up.
- Wait a few seconds before pressing the keys, to give your Mac more time to recognize the keyboard as it starts up. Some keyboards have a light that flashes briefly at startup, indicating that the keyboard is recognized and ready for use.
- If you're using a wireless keyboard, plug it into your Mac, if possible. Or use your built-in keyboard or a wired keyboard. If you're using a keyboard made for a PC, such as a keyboard with a Windows logo, try a keyboard made for Mac.
- If you're using Boot Camp to start up from Microsoft Windows, set Startup Disk preferences to start up from macOS instead. Then shut down or restart and try again.
Recovery Option Macos
Remember that some key combinations are disabled when your Mac is using a firmware password.
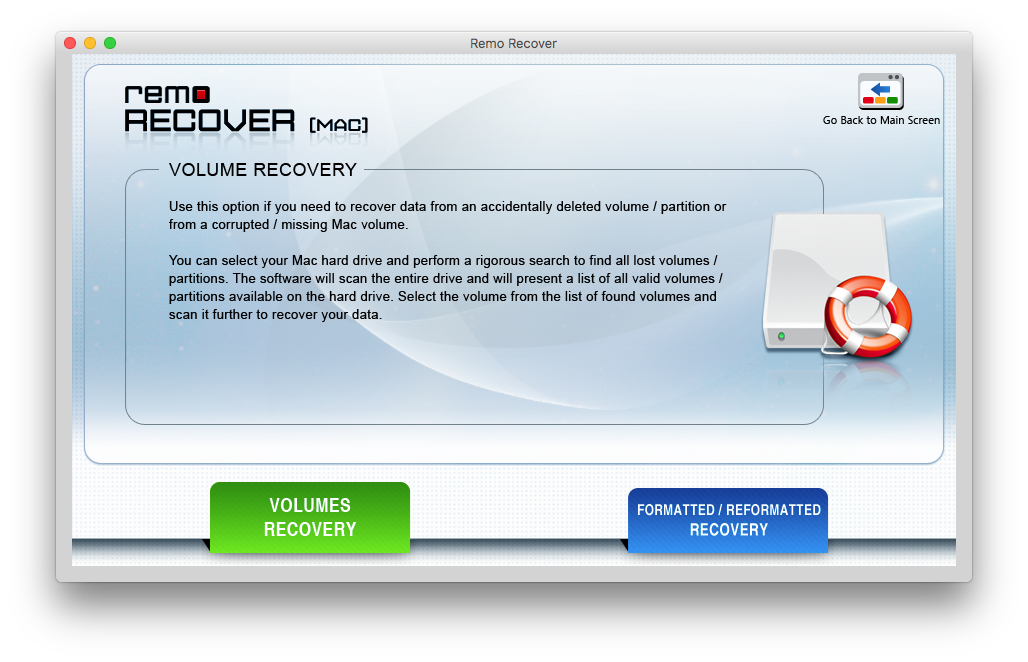
- Download and install the latest version.
- You had better install this Data Recovery for Mac on the unaffected hard drive, don't install it where you lost your data.
- Choose the right recovery mode according to your needs.
- On the window prompt, select the drive where you lost your data and click 'Scan'.
- For recovering lost files due to reformat, tick the box 'Enable Deep Scan'.
- Recovered files would be displayed on the preview window. And then select the documents you want to restore and click 'Recover'.
Top 2: MiniTool Mac Data Recovery
MiniTool is an exclusive application made for recovering files on Mac computers. It can retrieve data from damaged partition, lost partition and recover deleted files from formatted drives. You can use it to salvage files from hard disks, external hard drives, flash disks, memory cards, memory sticks and iPod. For the free version, MiniTool Mac Data Recovery offers up to 1GB of file recovery while buying the software removes this limit.
Top 3: Disk Warrior
Another Mac data recovery software is the Disk Warrior. One of the most astounding features of this application is its easy user interface. All you need to do is to select the hard drive and click 'Rebuild'. You can use it to retrieve photos, music, videos, documents and more from your damaged hard drive. If you fail to recover using this tool, there is a standby technical support team that will remotely help you regain lost data.
Top 4: Boomerang Data Recovery Software for Mac OS X
Priced at $99.95 for home edition in which you can recover up to 500GB of data, Boomerang Data Recovery Software for Mac OS X is indeed a steep data retrieval tool. This software offers up to six types of recovery modules from damaged and formatted drives to deleted partition recovery. It can equally rescue files from your formatted iPods while there is an iPhoto-like recovery tool made specifically for salvaging deleted photos.
Top 5: MagicCute Data Recovery for Mac
MagicCute is yet another paid software that acts like Recuva for Mac. It supports more than 2000 file types and there is a mass file recovery option for retrieving large batch of data. And just like previous applications; it has photo recovery, memory card data recovery, hard drive recovery, disk drive recovery. Selling point of this program is its intuitive user interface and standby technical support.
Even though Recuva is an exclusive application made for Windows, tons of Recuva alternatives for Mac will equally give you the same retrieval benefits plus more. Now you don't need to worry about accidental file deletion, untimely hard drive formatting, damaged disk drives and failing hard drives. Also you don't need to wait for the release of Mac Recuva version, you can salvage your precious files easily with the above Recuva Mac alternative programs. It is advisable to go for flexible tools that can handle all your data and different OS platforms because it saves your money.
Related posts:
To use any of these key combinations, press and hold the keys immediately after pressing the power button to turn on your Mac, or after your Mac begins to restart. Keep holding until the described behavior occurs.
Java (JRE) for Mac is a standard edition runtime component used to provide the Java language on the Mac OS X operating system. Jre 8 for mac download. Each new Java version provides improvements to functionality and new features to broadly match what is available when Java is installed on other platforms.
- Command (⌘)-R: Start up from the built-in macOS Recovery system. Or use Option-Command-R or Shift-Option-Command-R to start up from macOS Recovery over the Internet. macOS Recovery installs different versions of macOS, depending on the key combination you use while starting up. If your Mac is using a firmware password, you're prompted to enter the password.
- Option (⌥) or Alt: Start up to Startup Manager, which allows you to choose other available startup disks or volumes. If your Mac is using a firmware password, you're prompted to enter the password.
- Option-Command-P-R:Reset NVRAM or PRAM. If your Mac is using a firmware password, it ignores this key combination or starts up from macOS Recovery.
- Shift (⇧): Start up in safe mode. Disabled when using a firmware password.
- D: Start up to the Apple Diagnostics utility. Or use Option-Dto start up to this utility over the Internet. Disabled when using a firmware password.
- N: Start up from a NetBoot server, if your Mac supports network startup volumes. To use the default boot image on the server, hold down Option-N instead. Disabled when using a firmware password.
- Command-S: Start up in single-user mode. Disabled in macOS Mojave or later, or when using a firmware password.
- T: Start up in target disk mode. Disabled when using a firmware password.
- Command-V: Start up in verbose mode. Disabled when using a firmware password.
- Eject (⏏) or F12 or mouse button or trackpad button: Eject removable media, such as an optical disc. Disabled when using a firmware password.
If a key combination doesn't work
If a key combination doesn't work at startup, one of these these solutions might help:
- Be sure to press and hold all keys in the combination together, not one at a time.
- Shut down your Mac. Then press the power button to turn on your Mac. Then press and hold the keys as your Mac starts up.
- Wait a few seconds before pressing the keys, to give your Mac more time to recognize the keyboard as it starts up. Some keyboards have a light that flashes briefly at startup, indicating that the keyboard is recognized and ready for use.
- If you're using a wireless keyboard, plug it into your Mac, if possible. Or use your built-in keyboard or a wired keyboard. If you're using a keyboard made for a PC, such as a keyboard with a Windows logo, try a keyboard made for Mac.
- If you're using Boot Camp to start up from Microsoft Windows, set Startup Disk preferences to start up from macOS instead. Then shut down or restart and try again.
Recovery Option Macos
Remember that some key combinations are disabled when your Mac is using a firmware password.
Learn more
Recovery Option For Mac Computers
- Learn what to do if your Mac doesn't turn on.
- Learn about Mac keyboard shortcuts that you can use after your Mac has started up.
